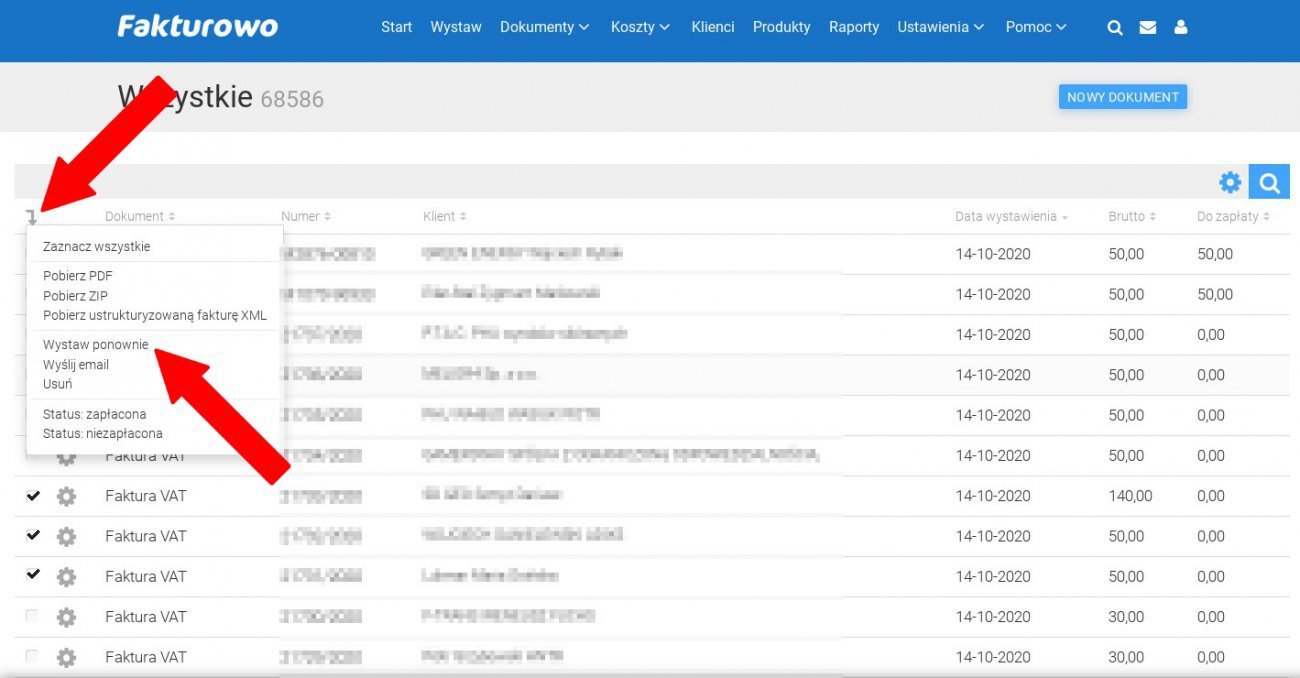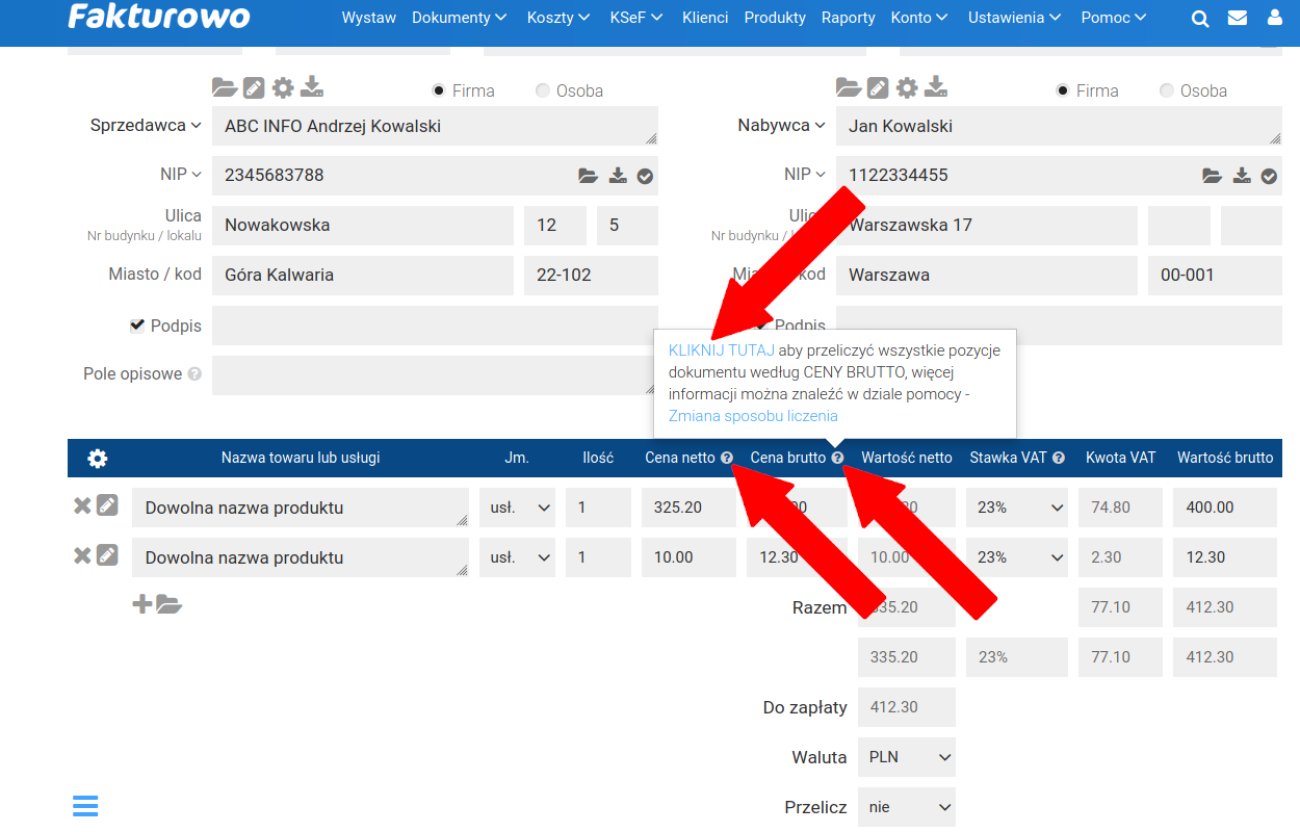Aby wystawić nowy dokument na podstawie wielu dokumentów już istniejących (np. fakturę VAT na podstawie kilku dokumentów WZ lub miesięczny / dobowy raport fiskalny na podstawie paragonów) należy przejść do zakładki - Dokumenty > Wszystkie - lub innej zakładki np. - Dokumenty > WZ.
Następnie należy na liście dokumentów odszukać dokumenty na podstawie których chcemy wystawić nowy dokument. Po odszukaniu dokumentów należy je zaznaczyć na liście z lewej strony, można również kliknąć ikonę "strzałki w dół" znajdującą się w lewym górnym rogu listy i wybrać opcję - Zaznacz wszystkie.
Następnie (po zaznaczeniu dokumentów) z rozwijanej listy, która się pojawi należy wybrać opcję - Wystaw ponownie - w okienku, które się pojawi należy wybrać rodzaj dokumentu jaki chcemy utworzyć (np. fakturę VAT lub fakturę końcową).
Jeśli dodatkowo zaznaczymy pole - Sumuj powtarzające się produkty - oraz jeśli na zaznaczonych dokumentach dany produkt powtarza się (występuje ta sama nazwa produktu, jednostka miary, cena netto oraz stawka vat) wówczas na nowym dokumencie produkt ten będzie widoczny jako jedna pozycja z zsumowaną ilością.
Jeśli dodatkowo zaznaczymy pole - Umieść numery dokumentów w uwagach - to numery dokumentów (które zostały wykorzystane do utworzenia nowego dokumentu) zostaną umieszczone w polu z uwagami na nowym dokumencie.
Po wybraniu rodzaju dokumentu i zatwierdzeniu, pojawi się wstępnie wypełniony formularz nowego dokumentu. Nowy dokument będzie zawierał wszystkie produkty jakie znajdowały się na wskazanych wcześniej dokumentach.
Jeśli we wszystkich zaznaczonych dokumentach znajdował się ten sam nabywca (pod uwagę brana jest nazwa oraz numer NIP), wówczas na nowym dokumencie zostaną również automatycznie wstawione jego dane.
W wygenerowanym formularzu pozostaje jedynie wprowadzić stosowne zmiany. Prosimy zerknąć na pomocniczy zrzut ekranu zamieszczony poniżej.
UWAGA WAŻNE!
Korzystając z funkcji wystawiania dokumentu na podstawie wielu dokumentów już istniejących wraz z włączoną opcją sumowania powtarzających się produktów, należy mieć na uwadze, że nowo powstały dokument jest zawsze wyliczany według cen jednostkowych netto (niezależnie od tego jaki mamy ustawiony sposób liczenia na stronie - Ustawienia > Sposób liczenia pozycji dokumentu). Ponadto jeśli dokumenty na podstawie których jest wystawiany nowy dokument są wyliczane według różnych cen (np. jeśli wystawiając dokument dla części pozycji wpisaliśmy ceny netto to wartość brutto została wyliczona według ceny netto, a jeśli wystawiając dokument dla części pozycji wpisaliśmy ceny brutto to wartość netto została wyliczona według ceny brutto) to mogą wystąpić rozbieżności sumarycznych wartości pomiędzy nowym dokumentem, a dokumentami na podstawie których dokument ten został utworzony.
Jeśli chcemy mieć pewność, że nie będzie żadnych rozbieżności sumarycznych wartości pomiędzy dokumentami - to należy użyć tych samych funkcji przeliczania przedstawionych na zrzucie ekranu, zarówno dla nowego dokumentu oraz dla dokumentów na podstawie których nowy dokument został utworzony.
Drugi zrzut ekranu przedstawia użycie funkcji przeliczającej wartości dokumentu według ceny brutto lub według ceny netto poszczególnych pozycji.
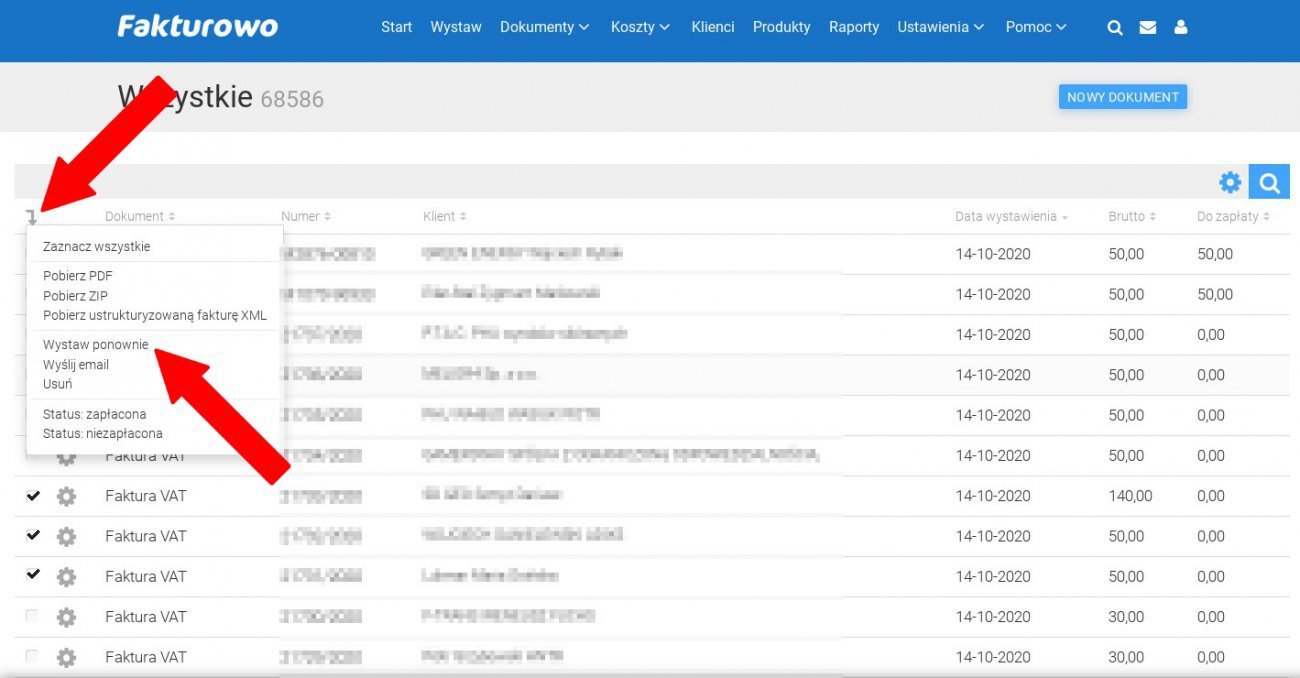
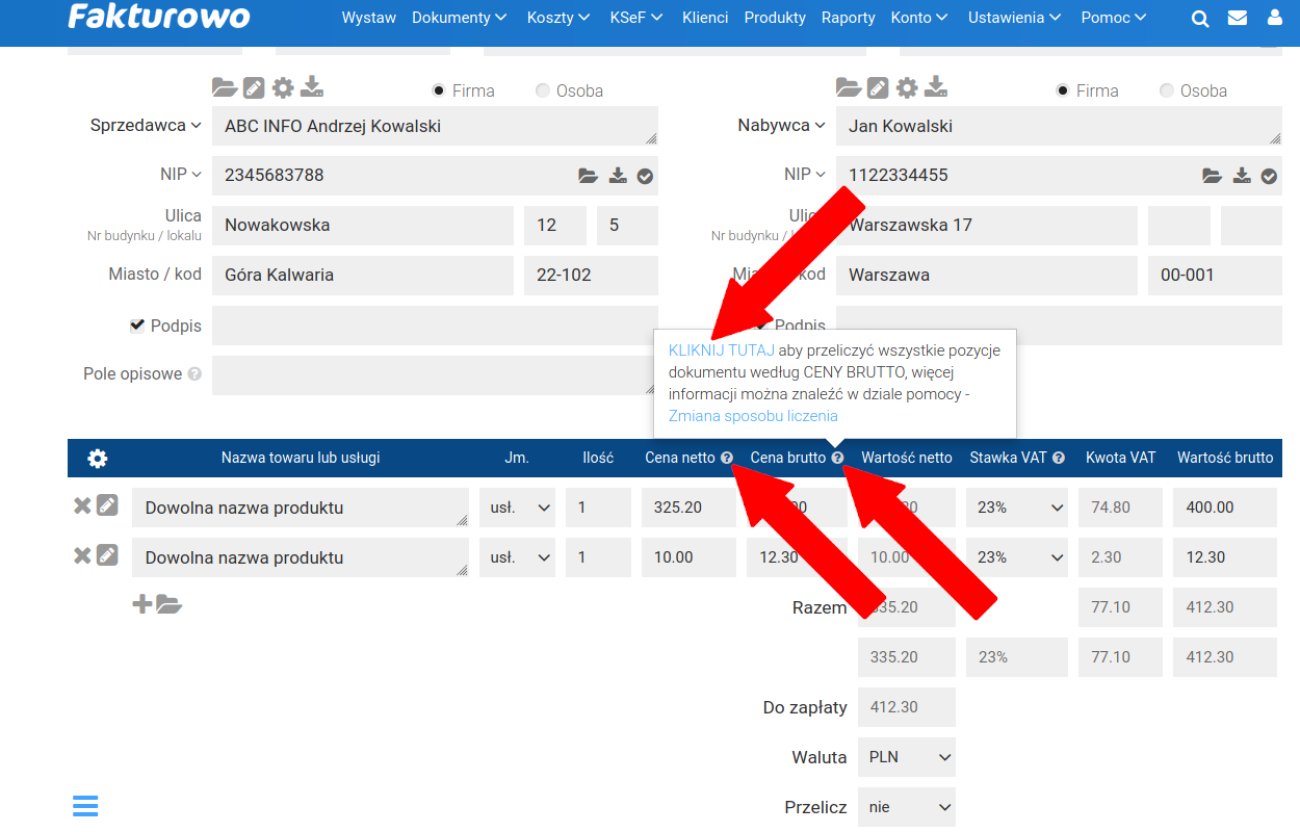
Następnie należy na liście dokumentów odszukać dokumenty na podstawie których chcemy wystawić nowy dokument. Po odszukaniu dokumentów należy je zaznaczyć na liście z lewej strony, można również kliknąć ikonę "strzałki w dół" znajdującą się w lewym górnym rogu listy i wybrać opcję - Zaznacz wszystkie.
Następnie (po zaznaczeniu dokumentów) z rozwijanej listy, która się pojawi należy wybrać opcję - Wystaw ponownie - w okienku, które się pojawi należy wybrać rodzaj dokumentu jaki chcemy utworzyć (np. fakturę VAT lub fakturę końcową).
Jeśli dodatkowo zaznaczymy pole - Sumuj powtarzające się produkty - oraz jeśli na zaznaczonych dokumentach dany produkt powtarza się (występuje ta sama nazwa produktu, jednostka miary, cena netto oraz stawka vat) wówczas na nowym dokumencie produkt ten będzie widoczny jako jedna pozycja z zsumowaną ilością.
Jeśli dodatkowo zaznaczymy pole - Umieść numery dokumentów w uwagach - to numery dokumentów (które zostały wykorzystane do utworzenia nowego dokumentu) zostaną umieszczone w polu z uwagami na nowym dokumencie.
Po wybraniu rodzaju dokumentu i zatwierdzeniu, pojawi się wstępnie wypełniony formularz nowego dokumentu. Nowy dokument będzie zawierał wszystkie produkty jakie znajdowały się na wskazanych wcześniej dokumentach.
Jeśli we wszystkich zaznaczonych dokumentach znajdował się ten sam nabywca (pod uwagę brana jest nazwa oraz numer NIP), wówczas na nowym dokumencie zostaną również automatycznie wstawione jego dane.
W wygenerowanym formularzu pozostaje jedynie wprowadzić stosowne zmiany. Prosimy zerknąć na pomocniczy zrzut ekranu zamieszczony poniżej.
UWAGA WAŻNE!
Korzystając z funkcji wystawiania dokumentu na podstawie wielu dokumentów już istniejących wraz z włączoną opcją sumowania powtarzających się produktów, należy mieć na uwadze, że nowo powstały dokument jest zawsze wyliczany według cen jednostkowych netto (niezależnie od tego jaki mamy ustawiony sposób liczenia na stronie - Ustawienia > Sposób liczenia pozycji dokumentu). Ponadto jeśli dokumenty na podstawie których jest wystawiany nowy dokument są wyliczane według różnych cen (np. jeśli wystawiając dokument dla części pozycji wpisaliśmy ceny netto to wartość brutto została wyliczona według ceny netto, a jeśli wystawiając dokument dla części pozycji wpisaliśmy ceny brutto to wartość netto została wyliczona według ceny brutto) to mogą wystąpić rozbieżności sumarycznych wartości pomiędzy nowym dokumentem, a dokumentami na podstawie których dokument ten został utworzony.
Jeśli chcemy mieć pewność, że nie będzie żadnych rozbieżności sumarycznych wartości pomiędzy dokumentami - to należy użyć tych samych funkcji przeliczania przedstawionych na zrzucie ekranu, zarówno dla nowego dokumentu oraz dla dokumentów na podstawie których nowy dokument został utworzony.
Drugi zrzut ekranu przedstawia użycie funkcji przeliczającej wartości dokumentu według ceny brutto lub według ceny netto poszczególnych pozycji.